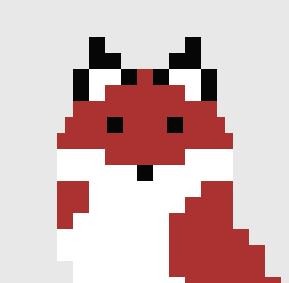티스토리 뷰
반응형
화면 상단에 배치되어 있는 부분을 의미합니다.
XML 수정하기
먼저 activity_main의 xml을 아래와 같이 수정합니다.
<?xml version="1.0" encoding="utf-8"?>
<LinearLayout
xmlns:android="http://schemas.android.com/apk/res/android"
xmlns:app="http://schemas.android.com/apk/res-auto"
xmlns:tools="http://schemas.android.com/tools"
android:layout_width="match_parent"
android:layout_height="match_parent"
android:orientation="vertical"
tools:context=".MainActivity">
<TextView
android:id="@+id/textView1"
android:layout_width="wrap_content"
android:layout_height="wrap_content"
android:text="text"
android:textAppearance="@style/TextAppearance.AppCompat.Large" />
<TextView
android:id="@+id/textView2"
android:layout_width="wrap_content"
android:layout_height="wrap_content"
android:text="text"
android:textAppearance="@style/TextAppearance.AppCompat.Large" />
</LinearLayout>
menu 만들기

Resource type을 Menu로 설정하고 메뉴를 만들어줍니다.
그리고 xml을 아래와 같이 수정합니다.
<?xml version="1.0" encoding="utf-8"?>
<menu xmlns:android="http://schemas.android.com/apk/res/android">
<item
android:id="@+id/item1"
android:title="1" />
<item
android:id="@+id/item2"
android:title="2" />
<item
android:id="@+id/item3"
android:title="3" />
<item
android:id="@+id/item4"
android:title="4" />
<item
android:id="@+id/item5"
android:title="5" />
<item
android:id="@+id/item6"
android:title="6" />
<item
android:id="@+id/item7"
android:title="7" />
</menu>
코드 작성하기
MainActivity를 아래와 같이 수정해줍니다.
class MainActivity : AppCompatActivity() {
override fun onCreate(savedInstanceState: Bundle?) {
super.onCreate(savedInstanceState)
setContentView(R.layout.activity_main)
}
override fun onCreateOptionsMenu(menu: Menu?): Boolean {
menuInflater.inflate(R.menu.main_menu, menu)
return true
}
override fun onOptionsItemSelected(item: MenuItem): Boolean {
when(item.itemId) {
R.id.item1 -> textView1.text = "1번 클릭"
R.id.item2 -> textView1.text = "2번 클릭"
R.id.item3 -> textView1.text = "3번 클릭"
R.id.item4 -> textView1.text = "4번 클릭"
R.id.item5 -> textView1.text = "5번 클릭"
R.id.item6 -> textView1.text = "6번 클릭"
R.id.item7 -> textView1.text = "7번 클릭"
}
return super.onOptionsItemSelected(item)
}
}
onCreateOptionsMenu에 메뉴를 지정해주고
onOptionsItemSelected에 id에 따른 동작을 지정해줍니다.
실행을 하게 되면,

오른쪽 상단에 액션바 모양이 뜨고


위와 같이 동작을 하는 것을 확인할 수 있습니다.
showAsAction 설정하기
action bar에는 showAsAction 값을 지정할 수 있습니다.
메뉴가 어떻게 보일지 설정하는 것입니다.
<item
android:id="@+id/item1"
app:showAsAction="always"
android:title="1" />
위와 같이 설정을 하면 아래의 화면처럼 보이게 됩니다.

showAsAction의
- never - 메뉴를 Action Bar에 표시하지 않습니다.
- always - 항상 Action Bar에 표시합니다.
- ifRoom - 공간이 되면 Action Bar에 표시합니다.
- withText - title로 지정한 문자열과 함께 표시합니다.
- collapseActionView - 접었다 펼쳤다 하면서 뷰를 표시할 수 있습니다.
아이콘 지정하기
아이콘도 지정을 할 수 있습니다.
<item
android:id="@+id/item1"
app:showAsAction="always"
android:icon="@drawable/ic_launcher_foreground"
android:title="1" />
위와 같이 설정을 하게 되면 아래와 같이 보이게 됩니다.

actionViewClass 적용하기
action bar에서는 actionViewClass를 적용할 수도 있습니다.
아래는 actionViewClass를 통해 검색 창을 구현하는 것입니다.
<item
android:id="@+id/item1"
app:showAsAction="always"
android:icon="@drawable/ic_launcher_foreground"
android:title="1"
app:actionViewClass="androidx.appcompat.widget.SearchView" />
위와 같이 actionViewClass로 SearchView를 구현하면 아래와 같이 동작하는 것을 구현할 수 있습니다.


만약 showAsAction 값에 collapseActionView를 추가하면 아래와 같이 동작합니다.
app:showAsAction="always|collapseActionView"


반응형
'알려주는 이야기 > 안드로이드' 카테고리의 다른 글
| 안드로이드 권한 (0) | 2020.08.19 |
|---|---|
| 안드로이드 notification 예제 (0) | 2020.08.18 |
| 안드로이드 context menu (0) | 2020.08.16 |
| 안드로이드 popup menu (0) | 2020.08.15 |
| 안드로이드 option menu (0) | 2020.08.14 |
댓글