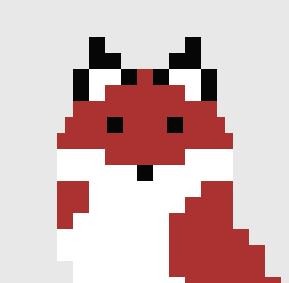티스토리 뷰
1. JDK를 설치하자.
https://www.oracle.com/technetwork/java/javase/downloads/index.html
Java SE - Downloads | Oracle Technology Network | Oracle
Which Java package do I need? Software Developers: JDK (Java SE Development Kit). For Java Developers. Includes a complete JRE plus tools for developing, debugging, and monitoring Java applications. Administrators running applications on a server: Server
www.oracle.com
위에 사이트에 접속합니다.

원하는 버전에 Download를 누릅니다.

Accept License Agreement를 누르면 다운을 받을 수 있습니다.
본인 컴퓨터의 운영체제에 맞는 버전을 다운로드합니다.
.zip보단 .exe 파일로 다운로드하는 것을 추천합니다.



2. 환경 변수를 설정하자.

윈도우 10 기준으로 환경이라고 치면 시스템 환경 변수 편집이라고 뜹니다.
없을 땐 시스템 속성에 들어갑니다.

오른쪽 아래에 있는 환경 변수를 클릭합니다.

시스템 변수에 새로 만들기를 클릭합니다.

변수 이름은 JAVA_HOME으로 변수 값은 자바 JDK를 설치한 폴더 위치를 입력합니다.
자바 JDK를 설치하면 기본적으로 C:\Program Files\Java의 설치 폴더에 설치가 됩니다.
자바 JDK를 설치한 폴더 위치에 C:\Program Files\Java\[jdk 설치 폴더 이름]를 입력해줍니다.
입력이 끝나면 확인을 누르고
한번 더 시스템 변수에 새로 만들기를 클릭합니다.

변수 이름을 CLASSPATH라고 입력해주고 변수 값은 %JAVA_HOME%\lib를 입력해줍니다.

모든 설정이 끝나면 확인을 눌러 창을 닫아 줍니다.
3. 자바 환경변수가 설정되었는지 확인하자
cmd(명령 프롬프트)를 열어줍니다.
cmd를 여는 방법은
윈도우 + R을 눌러 cmd를 입력하는 방법과

cmd를 검색해서 찾는 방법이 있습니다.

cmd 창을 열고 나서 java -version을 입력해줍니다.

위와 같이 java version이 나오면 환경 변수 설정이 완료된 것입니다.
'알려주는 이야기 > 기타' 카테고리의 다른 글
| CircleCI 에러 (0) | 2020.09.01 |
|---|---|
| Visual Studio, PowerMode로 즐겁게 코딩하기! (0) | 2019.09.10 |